Cara Menciptakan Pangkat Di Atas Dan Bawah Microsoft Office
Cara Menciptakan Pangkat Di Atas Dan Bawah Microsoft Office - Hallo sahabat asportsfanthoughts, Pada Artikel yang anda baca kali ini dengan judul Cara Menciptakan Pangkat Di Atas Dan Bawah Microsoft Office, kami telah mempersiapkan artikel ini dengan baik untuk anda baca dan ambil informasi didalamnya. mudah-mudahan isi postingan
Artikel Umum, yang kami tulis ini dapat anda pahami. baiklah, selamat membaca.
Judul : Cara Menciptakan Pangkat Di Atas Dan Bawah Microsoft Office
link : Cara Menciptakan Pangkat Di Atas Dan Bawah Microsoft Office
Ingin mengetik gunakan pengolah kata MS Word. Ingin menciptakan tabel data gunakan spreadsheet pengolah data MS Excel. Mau menciptakan presentasi gunakan MS PowerPoint.
Paket aktivitas penunjang pekerjaan dan pendidikan buatan Microsoft atau yang dikenal dengan Microsoft Office ini memang sudah sangat terkenal diseluruh dunia dan populer.
Dibalik itu semua, Microsoft Office telah membenamkan fitur lengkap untuk menunjang aneka macam jenis kebutuhan konsumen.

Nah, kali ini blog akan membuatkan artikel wacana cara menulis angka yang menggantung di atas (pangkat) dan menggantung di bawah. Cara ini berlaku pada semua aktivitas Microsoft Office.
Kasus ini seringkali ditemui dalam penulisan rumus matematika dan logaritma.
1. Misalkan kita akan menuliskan 52. Maka tulis saja 52.
2. Blok angka 2-nya.
3. Tekan Ctrl + Shift + = maka secara otomatis angka 2 akan menjadi pangkat.
Kasus ini terutama seringkali ditemui dalam penulisan jumlah unsur atom molekul dalam senyawa kimia.
1. Misalkan kita akan menuliskan H2O. Pertama tuliskan saja H2O.
2. Blok angka 2-nya.
3. Tekan Ctrl + = untuk menciptakan angka 2-nya tergantung di bawah.
Cara lain yang sanggup dengan gampang Anda terapkan terutama di Microsoft Word ialah dengan memakai fitur yang telah tersedia, Subscript dan Superscript.
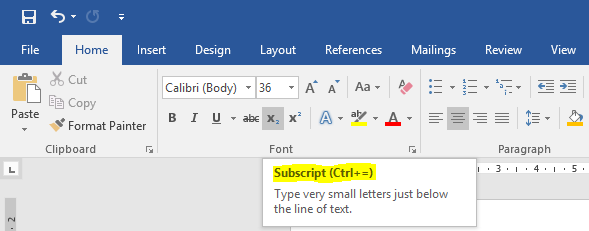
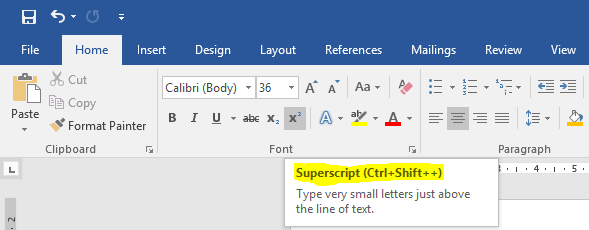
Sekian artikel wacana Cara Membuat Pangkat Di Atas dan Bawah Microsoft Office. Praktis sekali, bukan? Jika ada pertanyaan silahkan sampaikan pada kotak komentar di bawah.
Anda sekarang membaca artikel Cara Menciptakan Pangkat Di Atas Dan Bawah Microsoft Office dengan alamat link http://asportsfanthoughts.blogspot.com/2019/05/cara-menciptakan-pangkat-di-atas-dan.html
Judul : Cara Menciptakan Pangkat Di Atas Dan Bawah Microsoft Office
Cara Menciptakan Pangkat Di Atas Dan Bawah Microsoft Office
Cara Menulis Pangkat Di Atas dan Satuan Bawah Microsoft Word, Excel, PowerPoint - Kita tentu sudah sangat familiar dengan Microsoft Office.Ingin mengetik gunakan pengolah kata MS Word. Ingin menciptakan tabel data gunakan spreadsheet pengolah data MS Excel. Mau menciptakan presentasi gunakan MS PowerPoint.
Paket aktivitas penunjang pekerjaan dan pendidikan buatan Microsoft atau yang dikenal dengan Microsoft Office ini memang sudah sangat terkenal diseluruh dunia dan populer.

Nah, kali ini blog akan membuatkan artikel wacana cara menulis angka yang menggantung di atas (pangkat) dan menggantung di bawah. Cara ini berlaku pada semua aktivitas Microsoft Office.
Cara Membuat Pangkat di Atas
Kasus ini seringkali ditemui dalam penulisan rumus matematika dan logaritma.
1. Misalkan kita akan menuliskan 52. Maka tulis saja 52.
2. Blok angka 2-nya.
3. Tekan Ctrl + Shift + = maka secara otomatis angka 2 akan menjadi pangkat.
Cara Membuat Pangkat di Bawah
Kasus ini terutama seringkali ditemui dalam penulisan jumlah unsur atom molekul dalam senyawa kimia.
1. Misalkan kita akan menuliskan H2O. Pertama tuliskan saja H2O.
2. Blok angka 2-nya.
3. Tekan Ctrl + = untuk menciptakan angka 2-nya tergantung di bawah.
Cara Membuat Pangkat Di Atas dan Bawah Microsoft Word
Cara lain yang sanggup dengan gampang Anda terapkan terutama di Microsoft Word ialah dengan memakai fitur yang telah tersedia, Subscript dan Superscript.
Fitur Subscript
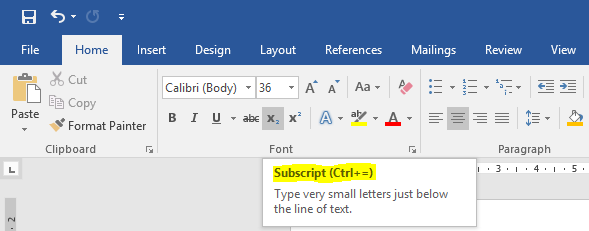
Fitur Superscript
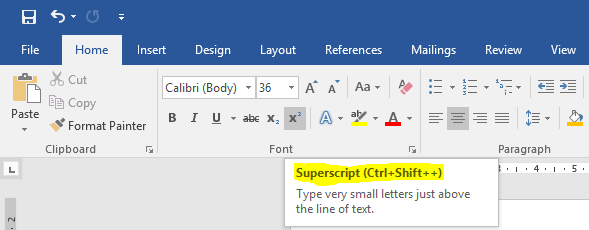
Sekian artikel wacana Cara Membuat Pangkat Di Atas dan Bawah Microsoft Office. Praktis sekali, bukan? Jika ada pertanyaan silahkan sampaikan pada kotak komentar di bawah.
Demikianlah Artikel Cara Menciptakan Pangkat Di Atas Dan Bawah Microsoft Office
Sekianlah artikel Cara Menciptakan Pangkat Di Atas Dan Bawah Microsoft Office kali ini, mudah-mudahan bisa memberi manfaat untuk anda semua. baiklah, sampai jumpa di postingan artikel lainnya.
Anda sekarang membaca artikel Cara Menciptakan Pangkat Di Atas Dan Bawah Microsoft Office dengan alamat link http://asportsfanthoughts.blogspot.com/2019/05/cara-menciptakan-pangkat-di-atas-dan.html



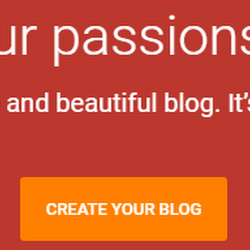
0 Response to "Cara Menciptakan Pangkat Di Atas Dan Bawah Microsoft Office"
Post a Comment