Cara Menciptakan Daftar Isi Otomatis Di Ms Word
Cara Menciptakan Daftar Isi Otomatis Di Ms Word - Hallo sahabat asportsfanthoughts, Pada Artikel yang anda baca kali ini dengan judul Cara Menciptakan Daftar Isi Otomatis Di Ms Word, kami telah mempersiapkan artikel ini dengan baik untuk anda baca dan ambil informasi didalamnya. mudah-mudahan isi postingan
Artikel Microsoft Word, yang kami tulis ini dapat anda pahami. baiklah, selamat membaca.
Judul : Cara Menciptakan Daftar Isi Otomatis Di Ms Word
link : Cara Menciptakan Daftar Isi Otomatis Di Ms Word
Daftar isi otomatis mempunyai kelebihan yaitu apabila ada perubahan pada halaman dokumen, maka daftar isi akan menyesuaikan perubahan secara otomatis.
Perlu diketahui, tutorial menciptakan halaman daftar isi otomatis ini hanya berlaku pada MS Word 2007, 2010, 2013, dan 2016. Untuk Microsoft Word 2003 ke bawah tutorialnya berbeda.
Yang perlu diperhatikan dalam pembuatan halaman daftar isi otomatis ini yakni menyesuaikan style judul dan sub judul pada dokumen. Berikut rumus penyesuaian style judul :
- Judul = Heading 1
- Sub Judul = Heading 2
- Sub Sub Judul = Heading 3

Jadi, setiap judul di dalam dokumen harus memakai style Heading 1. Setiap sub judul harus memakai Heading 2. Dan apabila ada sub sub judul, style-nya juga diadaptasi memakai Heading 3.
Style sanggup Anda atur melalui hidangan Home pada MS Word.
Pastikan semua judul dan sub judul di dalam dokumen sudah sesuai dengan style-nya masing-masing. Lebih jelasnya lihat gambar di bawah ini.

Setelah semua judul dan sub judul memakai style masing-masing, gres kita buat daftar isinya.
Caranya gampang sekali, yaitu dengan menentukan hidangan References, kemudian pilih Table of Contents, kemudian pilih Automatic Table 1.
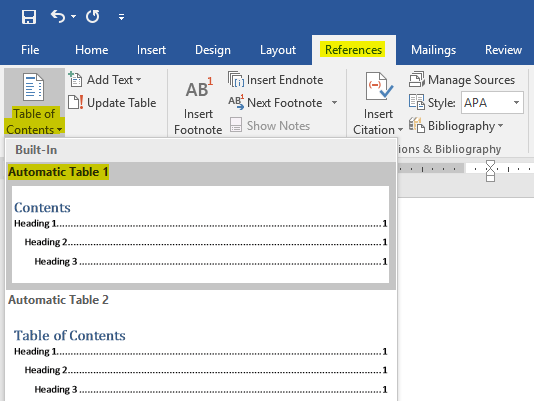
Secara otomatis daftar isi akan terbentuk, sesuai dengan style yang sebelumnya sudah kita atur.
Untuk meng-update daftar isi sebab perubahan halaman pada dokumen, klik daftar isi tersebut, maka akan muncul pilihan update table. Pilih update table.
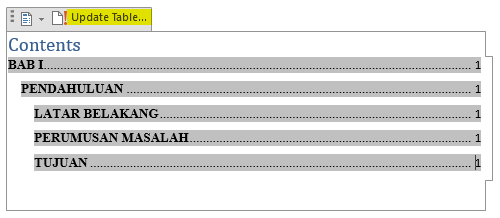

Update page number only : update nomor halaman saja.
Update entire table : update secara keseluruhan.
Praktis sekali bukan caranya...?
Repotnya bila dokumen sudah jadi, judul dan sub judul harus diadaptasi ulang dengan style masing-masing.
Tetapi kita tidak perlu repot lagi saat dokumen harus direvisi dan menciptakan susunan halaman berubah.
Sekian tutorial Cara Membuat Daftar Isi Otomatis di MS Word. Jika bermanfaat, bagikan artikel ini ke teman-teman Anda, ya!
Anda sekarang membaca artikel Cara Menciptakan Daftar Isi Otomatis Di Ms Word dengan alamat link http://asportsfanthoughts.blogspot.com/2019/12/cara-menciptakan-daftar-isi-otomatis-di.html
Judul : Cara Menciptakan Daftar Isi Otomatis Di Ms Word
link : Cara Menciptakan Daftar Isi Otomatis Di Ms Word
Cara Menciptakan Daftar Isi Otomatis Di Ms Word
Cara Membuat Daftar Isi Otomatis di MS Word - Sebelumnya blog Cara Manual Membuat Daftar Isi di MS Word, kini akan kita bahas cara otomatisnya.Daftar isi otomatis mempunyai kelebihan yaitu apabila ada perubahan pada halaman dokumen, maka daftar isi akan menyesuaikan perubahan secara otomatis.
Perlu diketahui, tutorial menciptakan halaman daftar isi otomatis ini hanya berlaku pada MS Word 2007, 2010, 2013, dan 2016. Untuk Microsoft Word 2003 ke bawah tutorialnya berbeda.
Yang perlu diperhatikan dalam pembuatan halaman daftar isi otomatis ini yakni menyesuaikan style judul dan sub judul pada dokumen. Berikut rumus penyesuaian style judul :
- Judul = Heading 1
- Sub Judul = Heading 2
- Sub Sub Judul = Heading 3

Jadi, setiap judul di dalam dokumen harus memakai style Heading 1. Setiap sub judul harus memakai Heading 2. Dan apabila ada sub sub judul, style-nya juga diadaptasi memakai Heading 3.
Style sanggup Anda atur melalui hidangan Home pada MS Word.
Pastikan semua judul dan sub judul di dalam dokumen sudah sesuai dengan style-nya masing-masing. Lebih jelasnya lihat gambar di bawah ini.

Judul (BAB 1) memakai style Heading 1
Setelah semua judul dan sub judul memakai style masing-masing, gres kita buat daftar isinya.
Caranya gampang sekali, yaitu dengan menentukan hidangan References, kemudian pilih Table of Contents, kemudian pilih Automatic Table 1.
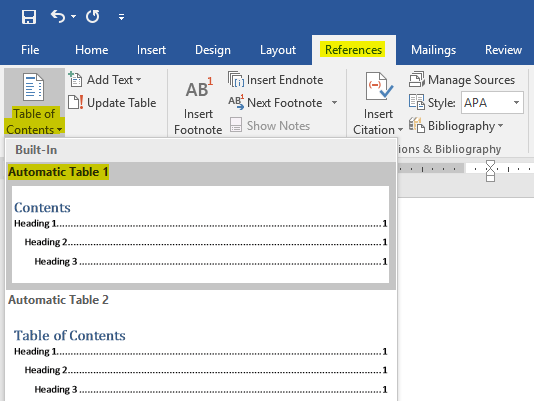
Secara otomatis daftar isi akan terbentuk, sesuai dengan style yang sebelumnya sudah kita atur.
Untuk meng-update daftar isi sebab perubahan halaman pada dokumen, klik daftar isi tersebut, maka akan muncul pilihan update table. Pilih update table.
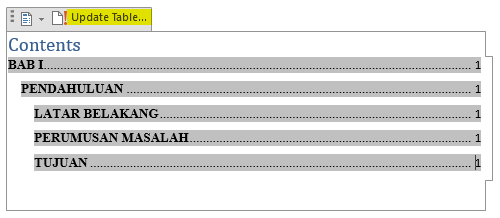

Update page number only : update nomor halaman saja.
Update entire table : update secara keseluruhan.
Praktis sekali bukan caranya...?
Repotnya bila dokumen sudah jadi, judul dan sub judul harus diadaptasi ulang dengan style masing-masing.
Tetapi kita tidak perlu repot lagi saat dokumen harus direvisi dan menciptakan susunan halaman berubah.
Sekian tutorial Cara Membuat Daftar Isi Otomatis di MS Word. Jika bermanfaat, bagikan artikel ini ke teman-teman Anda, ya!
Demikianlah Artikel Cara Menciptakan Daftar Isi Otomatis Di Ms Word
Sekianlah artikel Cara Menciptakan Daftar Isi Otomatis Di Ms Word kali ini, mudah-mudahan bisa memberi manfaat untuk anda semua. baiklah, sampai jumpa di postingan artikel lainnya.
Anda sekarang membaca artikel Cara Menciptakan Daftar Isi Otomatis Di Ms Word dengan alamat link http://asportsfanthoughts.blogspot.com/2019/12/cara-menciptakan-daftar-isi-otomatis-di.html
0 Response to "Cara Menciptakan Daftar Isi Otomatis Di Ms Word"
Post a Comment