Cara Memakai Rumus Vlookup Dan Hlookup Excel
Cara Memakai Rumus Vlookup Dan Hlookup Excel - Hallo sahabat asportsfanthoughts, Pada Artikel yang anda baca kali ini dengan judul Cara Memakai Rumus Vlookup Dan Hlookup Excel, kami telah mempersiapkan artikel ini dengan baik untuk anda baca dan ambil informasi didalamnya. mudah-mudahan isi postingan
Artikel Microsoft Excel, yang kami tulis ini dapat anda pahami. baiklah, selamat membaca.
Judul : Cara Memakai Rumus Vlookup Dan Hlookup Excel
link : Cara Memakai Rumus Vlookup Dan Hlookup Excel
Rumus LOOKUP berfungsi untuk memuat atau membaca data tetap atau data yang telah ditetapkan dalam sebuah tabel.
Rumus LOOKUP dibagi menjadi 2,VLOOKUP dan HLOOKUP. Perbedaan antara keduanya yaitu pada pembacaan datanya, VLOOKUP membaca data yang disusun secara vertikal, sedangkan HLOOKUP membaca data yang disusun secara horizontal.
Kali ini blog akan mengajak Anda untuk lebih memahami fungsi dan cara memakai rumus VLOOKUP dan HLOOKUP.
Baca juga Cara Membuat Laporan Keuangan Sederhana di Excel.
Katakanlah Anda sebagai sekretaris suatu perusahaan negara, dan Anda diminta oleh bos Anda untuk menciptakan daftar honor PNS yang bekerja di lingkungan Anda. Tiap PNS yang digaji akan dipotong pajak yang besarnya sesuai golongan masing-masing.
Untuk lebih memahaminya silahkan simak gambar di bawah ini.
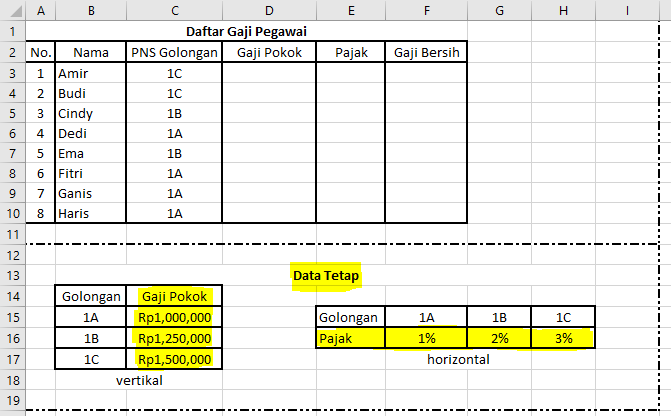
Perhatikan bab data tetap atau data yang telah ditetapkan pada gambar di atas.
Terlihat bahwa tabel Gaji Pokok disusun secara vertikal sehingga memakai rumus VLOOKUP, sedangkan tabel Pajak disusun secara horizontal, sehingga memakai rumus HLOOKUP.
=VLOOKUP(lookup_value;table_array;col_index_num;[range_lookup])
=HLOOKUP(lookup_value;table_array;col_index_num;[range_lookup])
Keterangan :
Pada nama sel rentang tabel data tetap atau data yang ditetapkan, berikan nilai diktatorial yang disimbolkan dengan dollar ($) dan diletakkan di antara aksara dan angka pada nama sel.
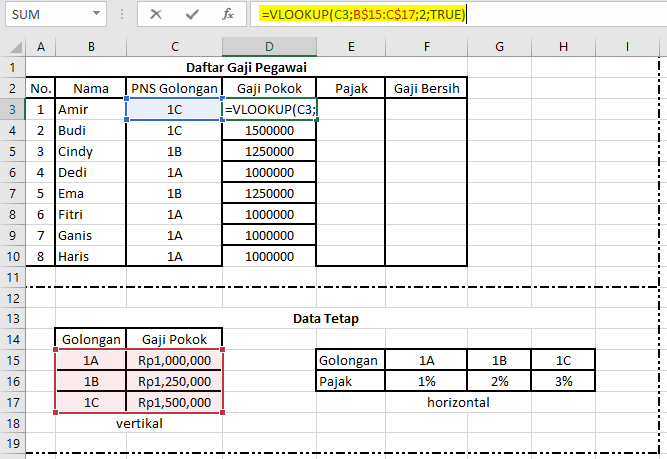
Untuk mencari Pajak sesuai golongan PNS masing-masing, kita gunakan rumus HLOOKUP.
Sama menyerupai VLOOKUP, tabel data tetap atau data yang ditetapkan diberikan nilai absolut.
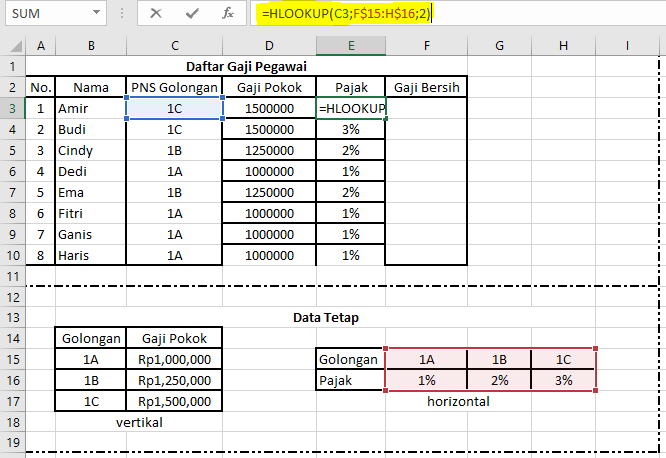
Untuk mencari Gaji Bersih, cukup memakai rumus dasar Excel menyerupai dijelaskan pada gambar di bawah ini.
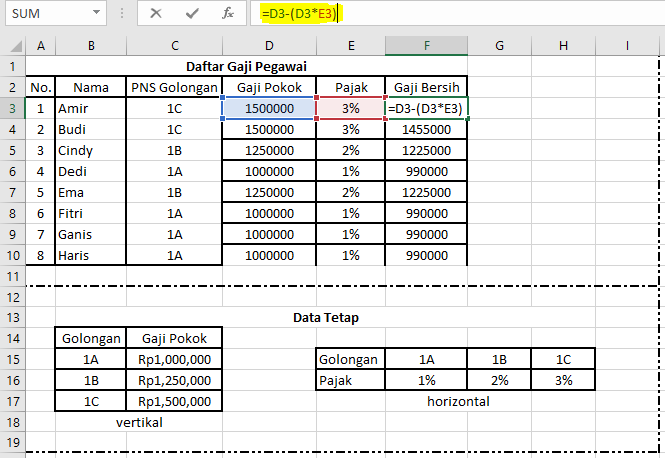
Sekian artikel Fungsi dan Cara Menggunakan Rumus VLOOKUP dan HLOOKUP Excel, jikalau ada pertanyaan silahkan sampaikan di kotak komentar. Jangan lupa bagikan artikel ini ke teman-teman Anda, ya!
Anda sekarang membaca artikel Cara Memakai Rumus Vlookup Dan Hlookup Excel dengan alamat link http://asportsfanthoughts.blogspot.com/2019/10/cara-memakai-rumus-vlookup-dan-hlookup.html
Judul : Cara Memakai Rumus Vlookup Dan Hlookup Excel
link : Cara Memakai Rumus Vlookup Dan Hlookup Excel
Cara Memakai Rumus Vlookup Dan Hlookup Excel
Fungsi dan Memahami Cara Menggunakan Rumus VLOOKUP dan HLOOKUP di MS Excel - Salah satu rumus pada Microsoft Excel yang harus Anda kuasai ialah rumus LOOKUP.Rumus LOOKUP berfungsi untuk memuat atau membaca data tetap atau data yang telah ditetapkan dalam sebuah tabel.
Rumus LOOKUP dibagi menjadi 2,VLOOKUP dan HLOOKUP. Perbedaan antara keduanya yaitu pada pembacaan datanya, VLOOKUP membaca data yang disusun secara vertikal, sedangkan HLOOKUP membaca data yang disusun secara horizontal.
Kali ini blog akan mengajak Anda untuk lebih memahami fungsi dan cara memakai rumus VLOOKUP dan HLOOKUP.
Baca juga Cara Membuat Laporan Keuangan Sederhana di Excel.
Katakanlah Anda sebagai sekretaris suatu perusahaan negara, dan Anda diminta oleh bos Anda untuk menciptakan daftar honor PNS yang bekerja di lingkungan Anda. Tiap PNS yang digaji akan dipotong pajak yang besarnya sesuai golongan masing-masing.
Untuk lebih memahaminya silahkan simak gambar di bawah ini.
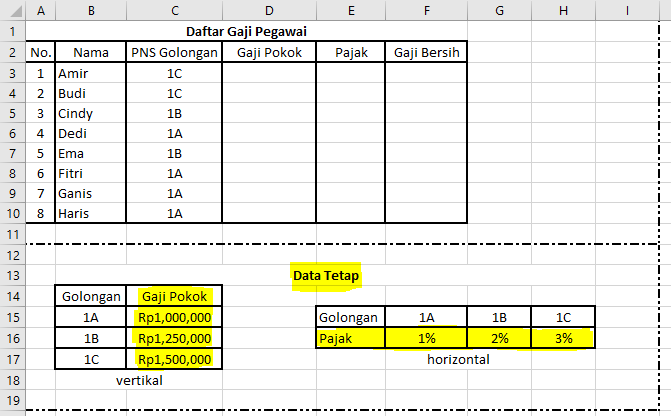
Perhatikan bab data tetap atau data yang telah ditetapkan pada gambar di atas.
Terlihat bahwa tabel Gaji Pokok disusun secara vertikal sehingga memakai rumus VLOOKUP, sedangkan tabel Pajak disusun secara horizontal, sehingga memakai rumus HLOOKUP.
=VLOOKUP(lookup_value;table_array;col_index_num;[range_lookup])
dan
=HLOOKUP(lookup_value;table_array;col_index_num;[range_lookup])
Keterangan :
- lookup_value : sel kunci untuk mencari nilai LOOKUP
- table_array : rentang sel tabel yang memuat data tetap atau data yang telah ditetapkan
- col_index_num : kolom/baris data lookup_value
- range_lookup : ada 2 pilihan, TRUE atau FALSE, jikalau dikosongi akan dianggap TRUE
- TRUE untuk nilai yang mendekati
- FALSE untuk nilai sama persis
Pada nama sel rentang tabel data tetap atau data yang ditetapkan, berikan nilai diktatorial yang disimbolkan dengan dollar ($) dan diletakkan di antara aksara dan angka pada nama sel.
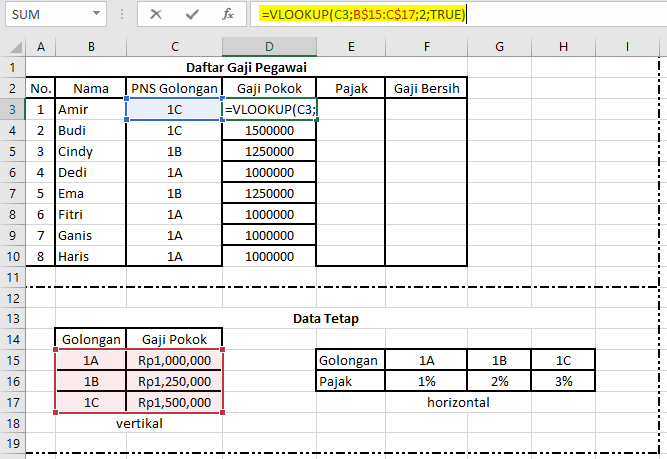
Untuk mencari Pajak sesuai golongan PNS masing-masing, kita gunakan rumus HLOOKUP.
Sama menyerupai VLOOKUP, tabel data tetap atau data yang ditetapkan diberikan nilai absolut.
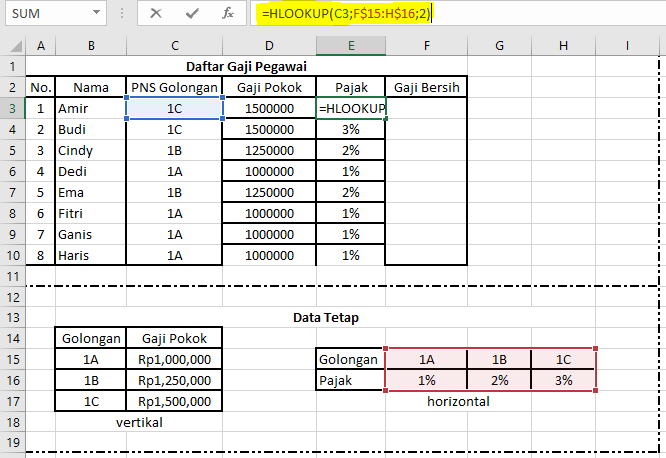
Untuk mencari Gaji Bersih, cukup memakai rumus dasar Excel menyerupai dijelaskan pada gambar di bawah ini.
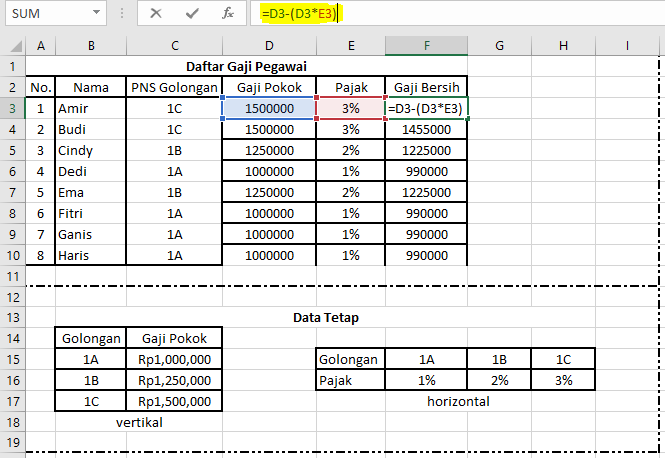
Sekian artikel Fungsi dan Cara Menggunakan Rumus VLOOKUP dan HLOOKUP Excel, jikalau ada pertanyaan silahkan sampaikan di kotak komentar. Jangan lupa bagikan artikel ini ke teman-teman Anda, ya!
Demikianlah Artikel Cara Memakai Rumus Vlookup Dan Hlookup Excel
Sekianlah artikel Cara Memakai Rumus Vlookup Dan Hlookup Excel kali ini, mudah-mudahan bisa memberi manfaat untuk anda semua. baiklah, sampai jumpa di postingan artikel lainnya.
Anda sekarang membaca artikel Cara Memakai Rumus Vlookup Dan Hlookup Excel dengan alamat link http://asportsfanthoughts.blogspot.com/2019/10/cara-memakai-rumus-vlookup-dan-hlookup.html
0 Response to "Cara Memakai Rumus Vlookup Dan Hlookup Excel"
Post a Comment